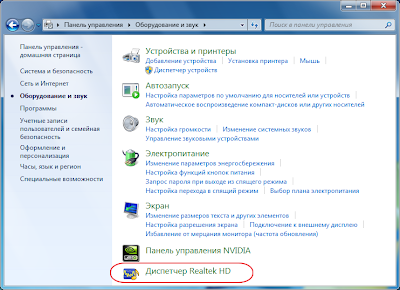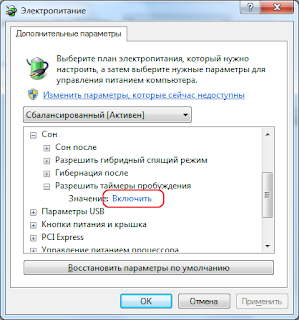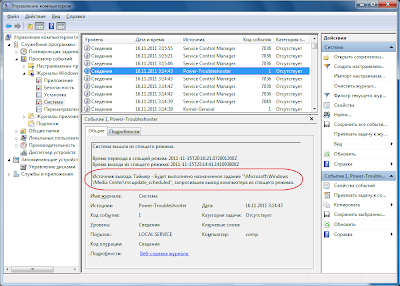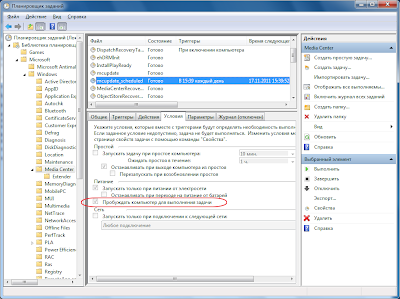Долго сидел на Windows XP, но нужда заставила меня перейти на Windows 7. Причем совпало это со сменой корпуса компьютера, материнки и памяти, поэтому было подозрение и на железо. Компьютер шумный. В нем четыре жестких диска, два дополнительных кулера, кулер на процессоре, в видеокарте и в блоке питания. Очень не приятно, когда все эта хрень вдруг начинает ночью работать. Приходится вставать и выключать ее.
Использую, конечно, ждущий режим. Это очень удобно, так как компьютер быстро включается и все запущенные программы ждут продолжения работы с ними. Бесперебойник обязателен.
Поиск чаще всего советует в свойствах сетевухи убрать пробуждение. Но это мне не помогло. Убрал пробуждение я также с клавы и мышки. На мышку было большое подозрение, т.к. скролинг там подглючивал и иногда срабатывал сам. Это тоже могло привести к включению компьютера. Но и это не помогло.
Затем мне удалось найти одну настройку, которая запрещает пробуждение компьютера по таймерам:
Панель управления\Оборудование и звук\Электропитание\Изменить параметры плана\Изменить дополнительные параметры питания.
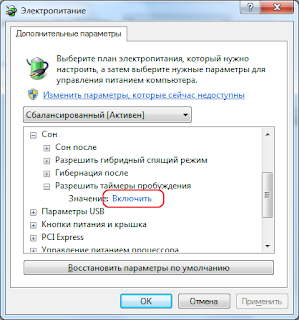 |
| Разрешить таймеры пробуждения |
Есть оказывается такие задачи в Windows 7, которые для своего выполнения требуют пробуждения компьютера. Здесь наверно можно было бы поставить значение Выключить, и, как говориться, спать спокойно, но пытливый ум программиста решил идти до конца. Известный
научный метод помог мне найти источник проблем. В системном журнале я нашел событие, которое показывает какая именно
тварь программа включает ночью компьютер:
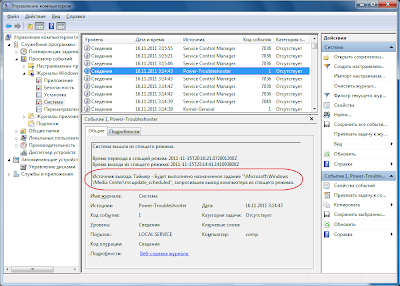 |
| Запись в журнале о выходе из спящего режима |
Теперь идем в планировщик заданий:
Панель управления\Система и безопасность\Администрирование\Расписание и выполнение задач.
Находим там нашу задачу по пути указанному на картинке выше.
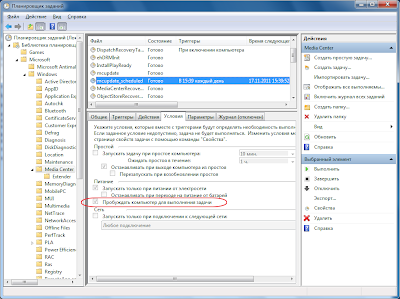 |
| Пробуждать компьютер для выполнения задачи |
Наличие этой галочки заставляет компьютер включаться самостоятельно. Снимаем ее и спим спокойно.
Вы наверно заметили, что время у этой задачи совсем не ночное. Более того, стоит такой флаг как
Немедленно запускать задачу, если пропущен плановый запуск. Но видимо другой флаг
Останавливать при выходе компьютера из простоя не дает немедленно выполнить задачу. Не то, чтобы мой компьютер вовсе не простаивает, скорее всего какие-то запущенные программы не дают Windows 7 так считать. Программисты Microsoft посчитали, что включить компьютер, в данном случае, часа через 2-3 после ухода в спячку, самое время. Я так не считаю.
Спокойной вам ночи.
Добавлено: Редко, но компьютер все равно иногда включался. Выяснил, что в этом виноваты скачанные обновления. Windows не терпится их установить. Причем исключительно ночью. И плевать, что осталась куча несохраненных данных - операционная система установила обновления и перегрузилась. Увидите разработчиков Windows не трогайте их, они мои. В журнале Windows источником пробуждения указан "Таймер - svchost.exe":
Источник выхода: Таймер - svchost.exe
В планировщике заданий найти такое задание не удалось. Видимо придется в настройках электропитания отключать все таймеры пробуждения.